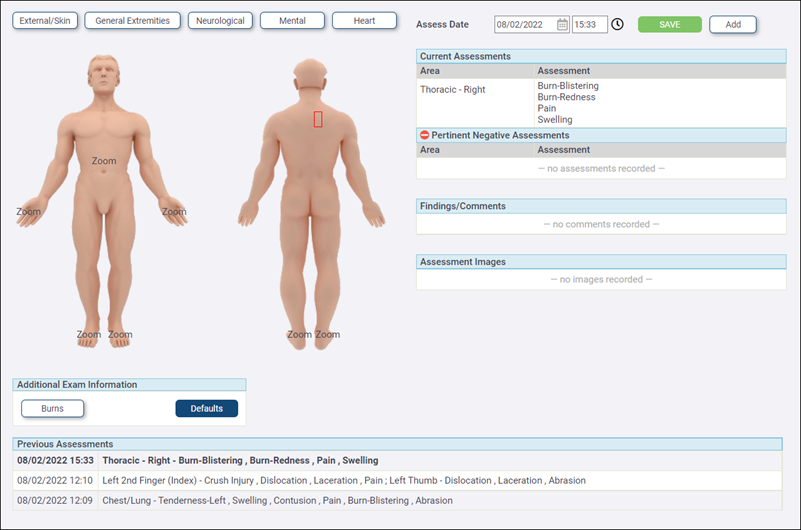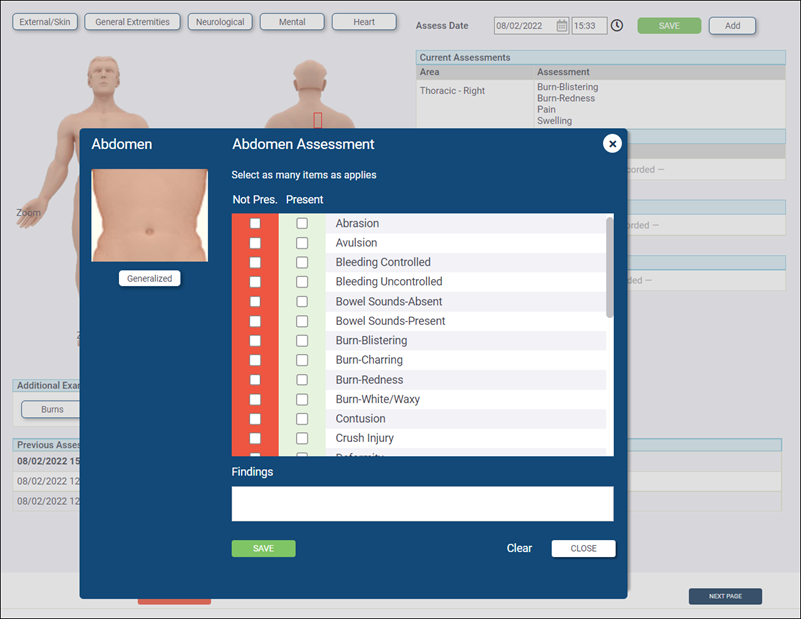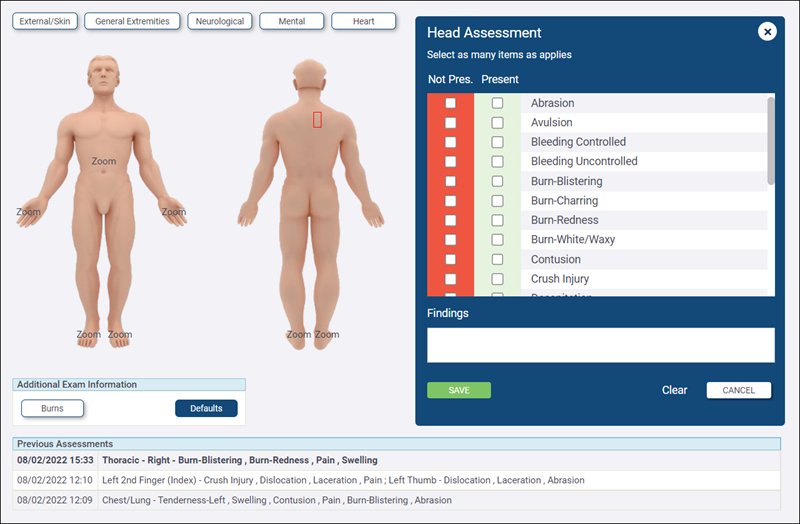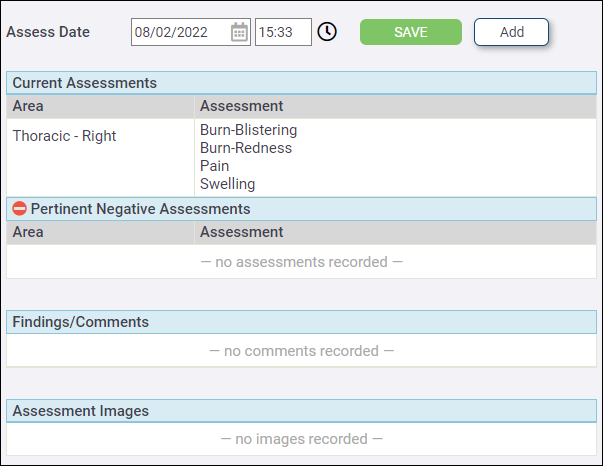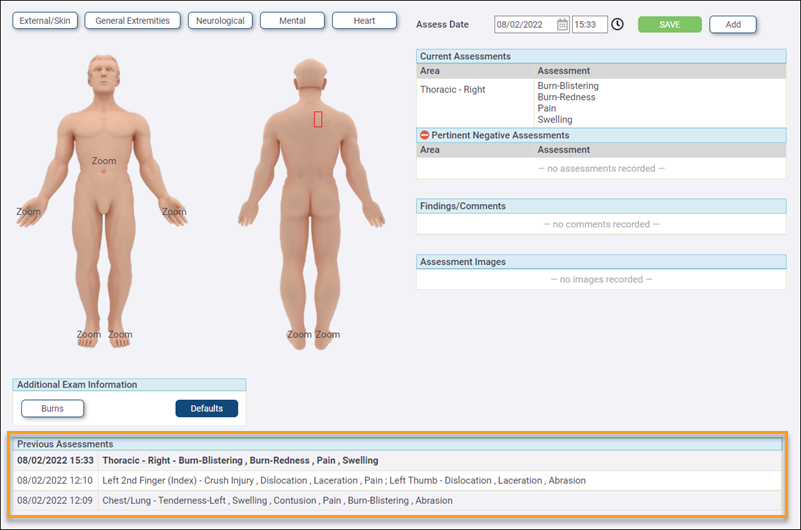Adding Multiple Assessment Groups
In the [ ZOLL UI ], you can add multiple groups of assessments on Page 5. Each assessment group added is ordered by date assessed in the Previous Assessment section at the bottom of the page, with the most recent assessment groups at the top of the list. Once an assessment group is added, you can view and edit the detailed information for that group by selecting it from the Previous Assessments.
Note: To add multiple assessment groups, set Command Facility Configuration > Chart > Page 5 > Anatomical Exam to 'Yes, v3 Body' or 'Yes, v3.5 Body'. Setting to 'Optional' will give the Services under the Command Facility the ability to choose their own configuration under Service Configuration > Chart > Other Pages > Anatomical Exam. Services will only have the option to select 'Yes, v3 Body' to enable multiple assessments. 'Yes, v3.5 Body' is only available at the Command Facility level.
You can watch this video for steps to add assessments.
To add assessments:
-
Go to Page 5 of a chart.
-
Select a body part or click an assessment category from the top buttons.
-
You will either be presented with a pop-up window to select a more specific part of the selected area of the body and add the assessment items, or the Current Assessments section will change to the assessment item selection window. Check each applicable box and click SAVE.
-
The selections will be added to the Current Assessments section. You can edit the date and time if necessary and click Add.
-
The assessment group will be added to the Previous Assessment section at the bottom of the page.
-
To edit or remove assessments already added to a chart:
-
Click on an assessment group in the Previous Assessment section.
Note: A scroll bar is available if multiple assessment groups were added.
-
The body part will be highlighted with a red box, click on the highlighted area to open the assessment selection window.
-
Check or uncheck the necessary boxes. Using the Clear button will uncheck all selections.
-
Click SAVE to save your changes. Saving an assessment with no boxes checked will remove it from the chart.
Note: Refresh the page after saving to see the updates.
-